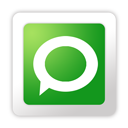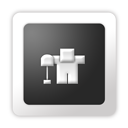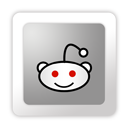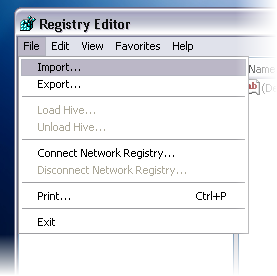A system was brought to me last week by my friend withwindows xp installed in it. The windows installed was old and pretty much corrupted and asking for fresh new installation. He insisted me to save the user accounts and their documents and also the program files that were taking well over 20 GB or so.
The other partitions on that hard drive didn’t have enough space to create backup for documents and limited space of his hard drive never allows him to store setups for the programs he installs in the system. So I also had to save all the programs installed (in “program files” folder). This leaves no other option except deletion of the folder in which Windows installs its system files (usually ‘WINDOWS’ folder).
The folder “WINDOWS” contains all the system files, information and settings regarding currently installed windows. Including themes, sounds, settings and most important of all – The Registry. Windows Registry holds all the information of the file types, paths and settings of each and every program installed on a hard drive which can be viewed through “Registry Editor”. So backing up complete windows registry is most important step if you want to save the entries and settings of all the programs installed. We’ll talk about this later in few moments.
So, Only deleting this (“WINDOWS”) folder means that you can not only save your user accounts/documentsand installed programs (of “Program Files” folder) but can also install Windows from scratch.
This sounds easy but it’s not possible to delete the “WINDOWS” folder directly not even from safe mode or command prompt. This requires bootable setup CD of Windows XP.
But first don’t forget the most important step of all – Registry Backup.
1. Click Start from the taskbar.
2. Open RUN.
3. Type regedit and press enter.
4. Click File menu of the main Registry editor window, and select “Export” and define the path where you want to save the backup.
(Don’t select the same partition in which windows is currently installed, choose some other).
2. Open RUN.
3. Type regedit and press enter.
4. Click File menu of the main Registry editor window, and select “Export” and define the path where you want to save the backup.
(Don’t select the same partition in which windows is currently installed, choose some other).
Exporting will take only a few moments and size of the backup can be anywhere between 30-100 MB or more than this it totally depends upon the number of programs installed.
Now follow these steps to learn how to do fresh windows installation leaving users’ accounts their “Documents and Settings” and programs in “Program Files” folder intact.
1. After creating windows registry backup, Restart your system and Boot from Windows XP setup CD. (Make sure CD is bootable)
2. After all files are loaded you’ll see step by step setup asking you to choose one option on each screen.
Note down and carefully choose these options on each screen.
Note down and carefully choose these options on each screen.
3. On First screen, press Enter to Continue to proceed with the setup. (Don’t press “R” to repair on this screen)
4. On License Agreement screen, press F8 to Agree and proceed.
5. On third screen setup will search for existing installation of windows. If it founds any you’ll be prompted to either repair the current installation (by pressing ‘R’) or don’t repair and continue (by pressing ‘Esc’ key).
6. Now Press “R” on this screen to repair the current installation of windows.
7. Setup will search and display you the current folder in which windows installation is found (usually “WINDOWS” folder).
This is the second most important step that will only delete the folder in which setup founds the windows installation.
You’ll be given 2 options here:
Esc – to Choose different folder for new installation.
L – to delete the folder in which it found the existing installation.
L – to delete the folder in which it found the existing installation.
Press “L” to delete the folder.
8. On Next screen Setup will show you the list of partitions of your hard drive, carefully select the same partition in which previous installation was found.
Select the partition and Press “Enter” to continue.
9. Just press “C” to continue with the setup process on the next screen.
10. Formatting options will be displayed on the very next screen.
Select last option “Leave the current partition” to skip the formatting by pressing “Enter”.
Select last option “Leave the current partition” to skip the formatting by pressing “Enter”.
The rest of the setup will be totally automated and setup will copy the files to the hard drive and on the restart proper installation should start.
After Setup finishes the complete installation process. Login to the windows and check the partition where windows was previously installed.
You’ll see all the folders there including same “WINDOWS” folder but this time this folder contains freshly installed windows system files from scratch.
You’ll see all the folders there including same “WINDOWS” folder but this time this folder contains freshly installed windows system files from scratch.
“Documents and Settings”, “Program Files” and any other folder in the root of the directory are all there untouched. Now all you have to do is to restore the registry backup you created before installation to make your programs work same as before.
To restore a backup of Windows Registry:
1. Click Start from the taskbar.
2. Open RUN.
3. Type regedit and press enter.
4. Click File menu from the main Registry editor window, and select “Import” and browse the backup.
2. Open RUN.
3. Type regedit and press enter.
4. Click File menu from the main Registry editor window, and select “Import” and browse the backup.
After restoration and a system reboot all your programs installed in “Program Files” folder should work fine now with the completely new windows installation.